Không phải toàn bộ những người dùng Windows 10 hiện nay đều phải thực hiện một số thao tác như thế này, quick removal mặc định cũng đã đủ dùng rồi.
So sánh Quick Removal và Better Performance

Windows có nhiều policy (chính sách) khác nhau để bạn lựa chọn đối với các thiết bị gắn ngoài được kết nối qua cổng USB hoặc Thunderbolt. Mỗi thiết bị lưu trữ đều có những thiết lập policy riêng nên bạn có thể tùy ý thiết lập.
Mặc định thì Windows 10 sẽ sử dụng policy là quick removal. Bất kì khi nào bạn ghi dữ liệu lên ổ đĩa đó, Windows sẽ thực hiện việc ghi dữ liệu với một tốc độ nhanh nhất có thể. Việc này đảm bảo rằng bạn sẽ có thể gỡ USB ra mà không cần phải dùng đến tùy chọn Safely Remove Hardware. Một chương trình chạy nền nào đó có thể ghi dữ liệu lên USB của bạn nên tốt nhất là bạn hãy chờ đợi một chút xíu sau khi chép dữ liệu vào, sau đó mới tháo USB ra.
Tuy nhiên, hành động này có một điểm trừ đó là nó sẽ làm chậm tốc độ hoạt động của các ứng dụng bạn cần. Ví dụ như khi bạn đang lưu trữ dữ liệu ra một thiết bị gắn ngoài, chương trình bạn đang chạy có thể bị ngắt và chờ cho tiến trình lưu trữ hoàn tất trước khi bạn có thể tiếp tục làm việc.
Tùy chọn Better Performance thường triệt tiêu việc trì hoãn này. Nó sẽ cho phép Windows thực hiện việc viết dữ liệu lên bộ nhớ đệm của thiết bị và cho phép ứng dụng tiếp tục chạy như thể chúng đã viết xong dữ liệu từ khi nào rồi. Sau đó, Windows sẽ tiếp tục thực hiện viết dữ liệu bằng cách chạy ngầm. Vậy nên các ứng dụng đó có thể chạy nhanh hơn.
Mặt khác, hành động này có thể mang lại hậu quả là dữ liệu bị thất thoát trong một số tình huống. Người dùng nghĩ rằng dữ liệu của mình đã được lưu trữ hoàn tất rồi gỡ thiết bị ra – sự thật là lúc đó dữ liệu của họ vẫn chưa được lưu trữ đầy đủ và những gì chứa trong thiết bị của họ có thể đã hư hỏng cũng như không dùng được nữa. Đó là lí do tại sao bạn nên dùng tính năng Safely Remove Hardware trước khi rút một thiết bị gắn ngoài ra. Hành động đó sẽ nói cho Windows biết rằng nó cần viết tất cả các dữ liệu đệm vào trong thiết bị, đảm bảo rằng toàn bộ các dữ liệu đó được an toàn trước khi bạn rút thiết bị ra.
Trong thực tế thì người ta vẫn chưa rõ rằng tùy chọn Better Performance mang lại hiệu quả nhiều bao nhiêu. Việc này còn dựa vào tốc độ của thiết bị gắn ngoài mà bạn sở hữu cũng như ứng dụng mà bạn sử dụng cho việc ghi chép dữ liệu cùng với lượng dữ liệu mà bạn đang viết vào lúc đó. Rõ ràng là Microsoft nghĩ rằng tính năng mặc định quick removal đã là đủ cho đại đa số người dùng và việc tránh thất thoát dữ liệu là ưu tiên hàng đầu. Sau tất cả thì nhiều người vẫn chẳng thèm bấm Safely Remove trước khi rút thiết bị ra. Chính vì lẽ đó, quick removal là một giải pháp siêu cấp với họ vì nó sẽ giảm tỉ lệ thất thoát dữ liệu khi họ không gỡ thiết bị một cách an toàn.
Bật Better Performance như thế nào?

Nếu bạn muốn dùng tính năng better performance thì bạn phải thực hiện thủ công cho tất cả các thiết bị mà bạn dự định kết nối. Bạn có thể yên tâm một điều rằng Windows sẽ ghi nhớ toàn bộ các thiết lập mà bạn đã thực hiện với các thiết bị đó.
Trước tiên, bạn hãy đảm bảo rằng thiết bị của bạn đã được kết nối một cách chắc chắn vào PC. Bạn có thể kiểm tra việc này bằng cách dùng công cụ Disk Management. Trên Windows 10, click chuột phải vào nút Start và chọn Disk Management. Trên Windows 7, bật hộp thoại Run với tổ hợp phím Windows + R rồi gõ diskmgmt.msc là xong.
Lúc này bạn hãy tìm đến tên của thiết bị đó, thường thì nó sẽ nằm ở ngay phía dưới cùng trong giao diện điều khiển của Disk Management. Click chuột phải vào đó, chọn Properties.
Nếu bạn không biết thiết bị gắn ngoài của mình dùng kí tự nào thì bật File Explorer lên để kiểm tra cho kĩ.

Sau đó bạn hãy chọn tab Policies và Better Performance để sử dụng policy này. Nếu đã sử dụng Better Performance thì bạn cũng nên tick vào Enable write caching on the device. Bạn không nên tick vào tùy chọn Turn off Windows write-cache buffer flushing on the device trừ khi thiết bị gắn ngoài của bạn dùng nguồn riêng. Nếu làm như vậy, trong trường hợp PC của bạn bị sụp nguồn thì dữ liệu trong thiết bị của bạn sẽ bị thiệt hại khá nặng.

Click vào nút OK để lưu lại các thay đổi của mình. Như đã đề cập ở trên, bạn cần phải lặp đi lặp lại quá trình này cho các thiết bị khác nhau.

Nguồn: How To Geek
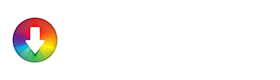














![[Thủ thuật] Ưu tiên tải trước app bạn cần khi cài lại iPhone, iPad](https://i1.wp.com/appstore.vn/wp-content/uploads/2018/11/efff6a0a3fad93fd00f22191d5cfb0ee.jpeg?resize=218%2C150&ssl=1)



![[Tổng hợp] Các phím tắt của Siri Shortcuts cực kì hữu ích cho iPhone (Phần 1)](https://i0.wp.com/appstore.vn/wp-content/uploads/2018/10/e5763e2efd72c8614fa780a82d16abfe.jpeg?resize=218%2C150&ssl=1)









