Có nhiều cách khác nhau để reset mật khẩu trong Windows 10 và giúp bạn lấy lại được tài khoản của mình nhanh chóng. Cách reset mật khẩu bạn dùng sẽ phụ thuộc vào loại hình tài khoản của bạn, có thể là local hoặc là tài khoản Microsoft cũng như cách bạn tăng cường bảo mật cho máy của mình bằng mật khẩu hay PIN.
1 – Reset tài khoản Microsoft của bạn

Nếu bạn đang dùng tài khoản online Microsoft để login và bị khóa, hãy truy cập vào website phục hồi tài khoản của Microsoft rồi nhập email – số điện thoại hoặc tên Skype và cuối cùng là nhấn Next: https://account.live.com/password/reset?uaid=3729f6091764487e96e9e98d3ca52e0f
2 – Reset mật khẩu tài khoản local của bạn
Hãy thử tùy chọn này trước tiên nếu bạn cần phải reset mật khẩu của tài khoản local. Nếu bạn đang dùng Windows 10 phiên bản 1803 trở lên, hãy chọn Reset password ở phía dưới tên đăng nhập ngoài màn hình khóa.
Bạn sẽ phải trả lời một số câu hỏi bảo mật có liên quan, sau đó là nhập mật khẩu mới. Mật khẩu mới này cũng là mật khẩu bạn sẽ dùng từ nay về sau.
Ngoài ra, nếu bạn đã đăng nhập thì bạn có thể bấm tổ hợp phím Ctrl + Alt + Delete rồi chọn Change a password. Hãy nhập tên tài khoản có mật khẩu bạn cần thay đổi, sau đó nhập mật khẩu mới ở phía bên dưới.
3 – Reset mã PIN từ màn hình login
Với mã PIN thì cách reset có khác biệt đôi chút. Để thực hiện việc reset, bạn hãy chọn I forgot my PIN ngay dưới ô đăng nhập bằng PIN. Nhập mật khẩu của tài khoản Microsoft và click vào Next.
Lúc này bạn có thể chọn cách nhận mã bảo mật bằng email hoặc tin nhắn SMS, sau đó nhập mã bảo mật bạn nhận được vào ô trống để xác nhận tài khoản là của mình. Một khi nhận được mã, hãy nhập vào PC và chọn một mã PIN mới để xác nhận. Hành động này sẽ reset mã PIN của bạn.

4 – Reset mã PIN trong mục Settings của Windows 10
Nếu bạn đã login và muốn đổi mã PIN thì việc này sẽ đơn giản hết sức. Trước tiên bạn hãy đảm bảo là máy đã kết nối Internet. Sau đó click vào Start, truy cập vào mục Settings và đi tiếp vào Accounts -> Sign-in.
Tại đây bạn hãy chọn I forgot my PIN, sau đó là nhập mật khẩu của tài khoản và click OK. Bạn có thể nhập một mã PIN mới chỉ có số hoặc gồm cả chữ lẫn số. Sau khi đã chọn xong, nhập lại một lần nữa và bấm OK.
5 – Dùng Command Prompt

Với Command Prompt thì hơi phức tạp một chút. Hãy truy cập vào Start rồi gõ cmd, sau đó là chuột phải và chọn Run as administrator.
Hãy gõ dòng lệnh sau vào trong cmd, nhớ thay thế account bằng tên tài khoản của bạn và password là mật khẩu mới mà bạn muốn dùng: net user account password.
Sau khi xong, bấm Enter và đóng Command Prompt lại.
6 – Dùng một tài khoản Admin khác

Cách này sẽ áp dụng được nếu bạn có một tài khoản khác được gán quyền admin trong máy chạy Windows 10. Hãy restart máy và login vào tài khoản admin, sau đó là gõ Computer Management trong thanh tìm kiếm.
Ở cột bên trái, bạn hãy tìm đến mục Local Users & Groups -> Users rồi chuột phải vào tài khoản mà bạn đã bị khóa. Tiếp theo là bạn hãy chọn Set Password và nhập mật khẩu mới.
Hãy lưu ý rằng Microsoft sẽ khóa một số file và thông tin đi kèm nếu mật khẩu người dùng bị reset theo cách này. Hơn nữa cách này cũng chỉ hiệu nghiệm khi tài khoản bị khóa là tài khoản local.
7 – Reset PC

Cách này chỉ dùng khi không còn cách nào khác có thể reset được mật khẩu của bạn, nó sẽ xóa toàn bộ dữ liệu hiện có trong máy và đưa máy trở về trạng thái ban đầu.
Ở màn hình login, bạn hãy giữ phím Shift và bấm vào Power -> Restart. Sau đó, bạn sẽ thấy mục Choose an option hiện ra trên màn hình. Hãy tiếp tục chọn Troubleshoot -> Reset this PC -> Remove everything.
8 – Tạo ra Reset Disk bằng USB

Reset Disk chỉ hoạt động với các phiên bản Windows 10 trước 1803 và tài khoản local. Trước tiên thì bạn cắm USB vào PC đã, sau đó gõ Create a password reset disk rồi chọn kết quả trên cùng. Bấm Next ở trình cài đặt Forgotten Password, chọn ổ đĩa rồi lại Next. Hãy gõ mật khẩu hiện tại của bạn và chọn Next. Cuối cùng là Finish.
Nếu bạn cần sử dụng ổ đĩa này, hãy mở màn hình login lên rồi chọn Reset password và tiếp tục Next. Ở menu xổ ra, hãy chọn ổ đĩa USB rồi click Next, sau đó là nhập mật khẩu mới và kết thúc bằng Finish.
Nguồn: Tech Radar
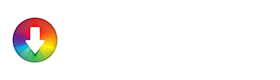














![[Thủ thuật] Ưu tiên tải trước app bạn cần khi cài lại iPhone, iPad](https://i1.wp.com/appstore.vn/wp-content/uploads/2018/11/efff6a0a3fad93fd00f22191d5cfb0ee.jpeg?resize=218%2C150&ssl=1)



![[Tổng hợp] Các phím tắt của Siri Shortcuts cực kì hữu ích cho iPhone (Phần 1)](https://i0.wp.com/appstore.vn/wp-content/uploads/2018/10/e5763e2efd72c8614fa780a82d16abfe.jpeg?resize=218%2C150&ssl=1)









