Bạn đã bao giờ format ổ cứng chỉ để nhận ra rằng máy tính bạn sử dụng không có ổ DVD hoặc CD hay chưa? Có thể bạn nghĩ rằng máy tính của bạn sẽ được boot từ USB nhưng phiên bản BIOS lại không cho phép điều đó, đúng không nào?
Nắm trong tay một chiếc USB có khả năng boot được để thay thế cho ổ DVD và CD truyền thống sẽ là một cứu cánh khả thi nhất mà bạn có thể thực hiện được ngay lúc này. Tạo ra một chiếc USB như thế không khó khăn chút nào đâu. Hãy theo dõi bài viết này nhé.
File ISO là gì?
Bất kì một file nào có format là .iso thì file đó chính xác là một bản copy hoàn hảo của một chiếc đĩa CD hoặc DVD. Trong file nén ISO này sẽ là toàn bộ cấu trúc đĩa và toàn bộ dữ liệu từ chiếc đĩa mà nó copy ra. ISO là chữ viết tắt của tổ chức tạo ra tiêu chuẩn file nén này – International Organization for Standardization.
Boot được có nghĩa là gì?
Bất kì một thiết bị nào như ổ cứng, USB, CD, DVD đều có thể được dùng để ghi dữ liệu và dùng những dữ liệu đó boot máy tính của bạn. Trong trường hợp này, chúng ta sẽ tạo ra một chiếc USB có khả năng boot hệ thống thay vì ổ cứng.
Cách tạo ra một file ISO Windows 10 có khả năng boot được

Cách đơn giản nhất cho tới giờ phút này là dùng Windows Media Creation. Phần mềm này hoàn toàn miễn phí và là hàng chính chủ đến từ Microsoft. Nó có thể làm được 3 thứ:
– Cập nhật hệ thống của bạn lên Windows 10.
– Tạo ra một USB Windows 10 có thể boot được.
– Tải một file ISO Windows 10 về máy tính của bạn.
Hai tùy chọn đầu tiên hoàn toàn dễ dàng, chỉ cần bạn làm theo hướng dẫn có sẵn trong phần mềm là được. Bạn cũng không cần phải dùng file ISO trong thời điểm này.
Khi tải file ISO Windows 10, bạn có thể chọn phiên bản 32bit hoặc 64bit. Đối với phiên bản 32bit, bạn dùng USB 4GB trở lên và 64bit thì 8GB trở lên nhé. Lúc này các dữ liệu trong USB sẽ bị xóa sạch nên nếu có gì trong đó thì bạn nên sao lưu lại.
Tải Windows 10 Media Creation tại đây: https://www.microsoft.com/en-us/software-download/windows10
Tải file ISO Windows 10 tại đây: http://taimienphi.vn/download-windows-10-12463#idallver
Cách tạo ra USB boot được
Cách đơn giản nhất là dùng công cụ Rufus, bạn có thể tải tại đây: https://rufus.akeo.ie/

Sau khi tải về, chuột phải vào nó và chọn Run as Administrator. Việc sử dụng Rufus sẽ chỉ trải qua 4 bước đơn giản:
– Chọn USB của bạn từ tab Device, nhớ là chọn cho đúng nhé.
– Tab Boot selection là nơi bạn chọn file ISO cài đặt Windows.
– Tab Volume Label là nơi bạn sẽ đặt tên cho USB của mình.
– Click vào Start là xong.
Còn ở tab Partition scheme là nơi bạn định dạng hệ thống GPT cho UEFI và MBR cho BIOS. Mặc định thì Rufus sẽ chọn hệ thống phù hợp cho bạn nên bạn không cần phải làm gì cả.
Ngoài Rufus ra thì vẫn còn các công khác tạo USB Boot mà bạn có thể thử. Chúc bạn thành công.
Nguồn: Make Use Of
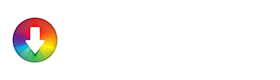














![[Thủ thuật] Ưu tiên tải trước app bạn cần khi cài lại iPhone, iPad](https://i1.wp.com/appstore.vn/wp-content/uploads/2018/11/efff6a0a3fad93fd00f22191d5cfb0ee.jpeg?resize=218%2C150&ssl=1)



![[Tổng hợp] Các phím tắt của Siri Shortcuts cực kì hữu ích cho iPhone (Phần 1)](https://i0.wp.com/appstore.vn/wp-content/uploads/2018/10/e5763e2efd72c8614fa780a82d16abfe.jpeg?resize=218%2C150&ssl=1)









