Việc set RAM ảo cho máy tính sử dụng hệ điều hành Windows sẽ giúp cho những thiết bị sở hữu bộ nhớ RAM thấp có thể hoạt động ổn định và mượt mà hơn nhiều.

Đôi nét về RAM ảo và mục đích set RAM ảo
Những người thường phải sử dụng và trải nghiệm một chiếc máy tính có bộ nhớ RAM rơi vào khoảng 2GB trở xuống chắc hẳn đều cảm nhận được sự khó khăn nếu muốn chạy các ứng dụng yêu cầu nhiều RAM như Photoshop, game và trình duyệt web. Việc set RAM ảo là phương pháp tối ưu hóa trải nghiệm không tốn bất cứ chi phí nào, điều này đặc biệt hữu ích với những ai sở hữu máy tính chỉ hỗ trợ 1 khe cắm RAM duy nhất.
Trên hệ điều hành Windows, Microsoft hỗ trợ khách hàng một tùy chọn tận dụng phần nhỏ dung lượng ổ đĩa còn trống để thiết lập làm RAM ảo, phục vụ cho việc tăng tốc xử lý khi có yêu cầu.
Đối với những ai dùng Windows 7 và Windows 8
Để set RAM ảo cho laptop, PC cài đặt hệ điều hành Windows 7 và 8, các bạn thực hiện tuần tự theo các bước sau:
Bước 1: Tại màn hình chính, bạn chuột phải và vào theo đường dẫn: My Computer > Properties.
Bước 2: Khi một cửa sổ hiện ra, bạn chọn tiếp Advanced system settings.
Bước 3: Khi cửa số System Properties hiện lên, bạn vào theo đường dẫn: Advanced > Performance > Settings.
Bước 4: Tại mục Performance Options bạn vào tuần tự theo các bước Advanced > Virtual memory > Change.
Bước 5: tại cửa sổ Virtual memory, bạn hãy bỏ dấu tích cạnh mục Autommatically manage paging file size for all drivers rồi chọn Custom size.
Bước 6: Lúc này, bạn hãy nhập dung lượng tối thiểu gấp 1.5 lần RAM trên máy tính hiện tại và dung lượng tối đa gấp 3 lần RAM máy tính hiện nay. Hoàn tất các bước, hãy chọn Set và nhấn vào nút OK.
Bước 7: Khi cửa số System Properties hiện lên, bạn nhấn OK để đóng vào.
Sau khi kết thúc quá trình trên, bạn cần phải khởi động lại máy tính bằng cách chọn Restart Now.
Các bước thực hiện dành cho Windows 10
Bước 1: Nhấn đồng thời tổ hợp phím Ctrl + X để kích hoạt menu cài đặt nhanh trên Windows.

Bước 2: Nhấn Y để khởi động menu Systems.

Bước 3: Chọn tiếp Systeam info giống như hình dưới đây.

Bước 4: Nhấn chọn vào mục Advanced System Settings.

Bước 5: Chọn Performance > Settings.

Bước 6: Khi cửa sổ Menu Performance Option hiện lên, bạn nhấn chọn vào mục Advanced.

Bước 7: Nhấn vào Change trong tùy chọn Virtual Memory tại tab Advanced rồi thay đổi giống như hướng dẫn dưới.

Bước 8: Tại tùy chọn Automatically manage paging file size for all drivers, hãy bỏ dấu tích và lựa chọn ổ đĩa mà bạn đã cài windows vào.

Bước 9: Nhấn chọn Custom Size rồi điền vào intial size và maximum size.
Đối với win 32 bit, nếu dung lượng ram hiện tại nhỏ hơn 3GB và nhỏ hơn 4,5 GB đối với win 64 bit, phần initial size nhập gấp đôi dung lượng ram hiện tại hoặc có thể gấp 3 lần nếu dung lượng ổ đĩa cài win còn nhiều.
Ngược lại, đối với những máy có dung lượng ram từ 3 GB trở lên với win 32 bit và từ 4.5 GB đối với win 64 bit, người dùng có thể cài đặt phần initial size và maximum size bằng một nửa dung lượng ram thực của máy.
Để hoàn tất, cá bạn nhấn OK rồi khởi động lại thiết bị.
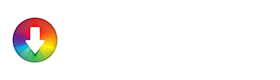














![[Thủ thuật] Ưu tiên tải trước app bạn cần khi cài lại iPhone, iPad](https://i1.wp.com/appstore.vn/wp-content/uploads/2018/11/efff6a0a3fad93fd00f22191d5cfb0ee.jpeg?resize=218%2C150&ssl=1)



![[Tổng hợp] Các phím tắt của Siri Shortcuts cực kì hữu ích cho iPhone (Phần 1)](https://i0.wp.com/appstore.vn/wp-content/uploads/2018/10/e5763e2efd72c8614fa780a82d16abfe.jpeg?resize=218%2C150&ssl=1)









