Bằng cách sử dụng những tổ hợp phím, người dùng hoàn toàn có thể truy cập vào những chế độ khởi động trên hệ điều hành macOS như Safe Mode hay Recovery Mode.
Thông thường, người dùng máy tính Mac không có thói quen tìm hiểu về những chế độ khởi động bởi việc khởi động lại máy đúng nghĩa là một khái niệm xa xỉ, bởi rất ít người dùng máy tính Mac tắt máy sau quá trình sử dụng. Cụ thể hơn sau mỗi lần sử dụng, người dùng chỉ việc gập màn hình để máy vào chế độ Sleep và mở màn hình để sử dụng trong lần tiếp theo. Vậy nên không nhiều người biết về các chế độ khởi động có sẵn trong hệ điều hành macOS.

Hệ điều hành macOS có sẵn nhiều chế độ khởi động.
Nếu bạn chưa biết thì đây là những chế độ khởi động trong hệ điều hành macOS và người dùng chỉ có thể truy cập nếu nhấn đúng những tổ hợp phím theo quy định.
1. Khởi động từ USB

Khởi động máy tính từ USB.
Nếu bạn có sẵn một chiếc USB cài sẵn hệ điều hành và muốn khởi động từ chiếc USB này, đầu tiên bạn hãy tắt hoàn toàn chiếc máy tính Mac của mình, nhấn nút Power để mở máy, thả nút Power và nhấn giữ nút Option để truy cập vào giao diện khởi động từ USB.
2. Chế độ Safe Mode

Chế độ Safe Mode.
Nếu chiếc máy tính Mac của bạn đang có vấn đề với việc khởi động, thì chế độ Safe Mode sẽ là “cứu nhân” khi sẽ giúp chiếc máy tính khởi động và từ đó bạn sẽ có thể khắc phục những vấn đề liên quan đến việc khởi động. Để khởi động chế độ Safe Mode, bạn hãy tắt hoàn toàn máy tính Mac, nhấn nút Power để khởi động máy, sau đó nhấn giữ nút Shift để khởi động máy thông qua chế độ Safe Mode.
3. Chế độ sửa lỗi phần cứng

Chế độ sửa lỗi phần cứng.
Khi cảm thấy phần cứng của máy tính có vấn đề, bạn có thể kiểm tra thông qua tính năng Harware Test/Apple Diagnostic có sẵn trong máy. Tính năng này sẽ giúp bạn tìm hiểu vấn đề về phần cứng máy tính đang gặp phải. Để sử dụng chế độ này, bạn hãy tắt máy hoàn toàn, nhấn nút Power để mở máy, sau đó nhấn giữ nút D để vào chế độ sửa lỗi phần cứng.
4. Reset PRAM/NVRAM

Reset PRAM/NVRAM.
PRAM hay NVRAM là nơi chứa thông tin về cài đặt trên máy tính Mac của bạn, bao gồm ngày giờ, dung lượng, các thiết lập cài đặt,… Đôi khi bạn gặp các vấn đề liên quan đến chuột, bàn phím hay âm thanh của máy, bạn sẽ cần khôi phục lại thiết lập PRAM/NVRAM. Để làm được điều này bạn chỉ việc tắt máy, nhấn nút Power để khởi động và sau đó nhấn giữ tổ hợp phím Cmd + Option + P + R để reset PRAM/NVRAM.
5. Reset SMC

Reset SMC.
SMC hay còn gọi dưới tên đầy đủ là System Management Controller là một con chip gắn sẵn trong máy tính Mac, làm nhiệm vụ điều khiển hoạt động của quạt, quản lý nguồn điện cùng nhiều tác vụ khác. Do đó khi gặp vấn đề với pin hay quạt trên máy tính Mac, reset SMC là một cách khắc phục hữu hiệu mà bạn nên dùng. Để reset SMC, bạn hãy tắt máy, nhấn nút Power để khởi động, sau đó nhấn giữ tổ hợp phím Shift + Control + Option để reset SMC.
6. Chế độ Recovery Mode

Chế độ Recovery Mode.
Khi gặp vấn đề với phân vùng máy tính hay cài lại hệ điều hành, bạn sẽ cần đến chế độ Recovery Mode. Mặc định, chế độ Recovery Mode sẽ tích hợp sẵn công cụ Disk Utility để bạn quản lý các phân vùng, cũng như trình Terminal để bạn gõ các câu lệnh khôi phục máy. Để vào Recovery Mode, bạn chỉ việc tắt máy, nhấn nút Power để khởi động và nhấn giữ tổ hợp phím Cmd + R.
7. Chế độ Target Disk

Chế độ Target Mode.
Nếu bạn cần chuyển dữ liệu từ một ổ cứng máy tính Mac sang một ổ cứng khác, Target Disk Mode sẽ giúp bạn thực hiện dễ dàng và đơn giản hơn. Bằng cách khởi động chế độ Target Disk Mode, bạn sẽ có thể kết nối đến ổ cứng Mac khác để nhận hoặc chuyển dữ liệu. Để truy cập vào chế độ này, bạn hãy tắt máy hoàn toàn, nhất nút Power để khởi động và nhấn giữ phím T.
8. Chế độ Single User

Chế độ Single User.
Chế độ Single User sẽ chuyển người dùng vào một chương trình gõ lệnh cơ bản, tại đây bạn sẽ có thể gõ những dòng lệnh để khắc phục lỗi khởi động của máy tính, cũng như sử dụng chúng để sửa chữa ổ đĩa, sao chép dữ liệu hay để gỡ bỏ ổ cứng khỏi hệ thống. Để vào chế độ Single User Mode, bạn hãy tắt máy hoàn toàn, nhấn nút Power để khởi động và nhấn giữ tổ hợp phím Cmd + S.
9. Chế độ Verbose

Chế độ Verbose.
Chế độ Verbose sẽ cho phép người dùng thay đổi thiết lập card đồ họa khởi động máy tính Mac cùng những thông tin đang diễn ra khi bạn khởi động máy tính Mac. Hơn nữa, chế độ Verbose còn cho phép bạn gõ lệnh giống hệt chế độ Single User hay khởi động máy tính ở chế độ giống như Safe Mode. Bạn hoàn toàn có thể sử dụng chế độ này để biết được những vấn đề mà máy gặp phải khi khởi động. Để vào Verbose, bạn hãy tắt máy hoàn toàn, nhấn nút Power để khởi động và nhấn giữ tổ hợp phím Cmd + C.
10. Khởi động từ ổ đĩa quang

Khởi động từ ổ đĩa quang.
Nếu máy tính Mac của bạn có ổ đĩa quang, bạn hoàn toàn có thể khởi động từ một đĩa quang có cài sẵn hệ điều hành Mac. Để làm được điều này, bạn chỉ việc cho đĩa quang vào ổ đĩa, tắt máy hoàn toàn, nhấn nút Power để khởi động và nhấn giữ phím C.
11. Gỡ bỏ các thiết bị ngoại vi

Khởi động từ ổ đĩa quang.
Nếu máy tính Mac của bạn đang bị kẹt đĩa, bạn có thể nhấn giữ phím Power, F12 hoặc chuột cho đến khi ổ đĩa của máy nhả chiếc đĩa đang bị kẹt.
12. Khởi động máy từ Netboot Service

Khởi động máy từ Netboot Service.
Chế độ này cho phép người quản trị hệ thống có thể khởi động máy từ một ổ cứng lưu trữ dữ liệu trong hệ thống máy tính chung. Thông thường không nhiều người dùng sử dụng chế độ này, tuy nhiên bạn cũng nên biết để sử dụng khi cần. Để sử dụng chế độ này, bạn hãy tắt máy máy, nhấn nút Power để khởi động và nhấn giữ phím N để khởi động máy tính từ ổ cứng mạng.
Như vậy với những chế độ như trên, hy vọng các bạn đã có được những thông tin hữu ích để có thể sử dụng khi cần thiết. Chúc các bạn thực hiện thành công.
Theo: MUO
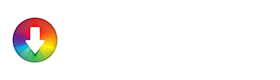














![[Thủ thuật] Ưu tiên tải trước app bạn cần khi cài lại iPhone, iPad](https://i1.wp.com/appstore.vn/wp-content/uploads/2018/11/efff6a0a3fad93fd00f22191d5cfb0ee.jpeg?resize=218%2C150&ssl=1)



![[Tổng hợp] Các phím tắt của Siri Shortcuts cực kì hữu ích cho iPhone (Phần 1)](https://i0.wp.com/appstore.vn/wp-content/uploads/2018/10/e5763e2efd72c8614fa780a82d16abfe.jpeg?resize=218%2C150&ssl=1)









