Nếu bạn là chủ sở hữu của một chiếc iPhone và thường xuyên sử dụng máy tính thì đừng quên đồng bộ dữ liệu giữa chiếc điện thoại và máy tính của mình thông qua iCloud và iTunes nhé.
iCloud và iTunes là những dịch vụ nổi tiếng mà người dùng iPhone/iPad đều biết, điểm chung của hai công cụ này là khách hàng cần có một tài khoản Apple để có thể kích hoạt và hoạt động.
Đồng bộ thông qua iCloud Control Panel
Để thiết lập iCloud Control Panel, bạn hãy tải về và cài đặt phần mềm này vào máy tính và bật lên. Tại đây, bạn sử dụng tài khoản Apple ID để đăng nhập vào trong.

Hoàn tất quá trình đăng nhập, Windows sẽ hiển thị biểu tượng iCloud (đám mây xanh trên nền trắng) ở dưới thanh hệ thống. Bạn hãy nhấp chuột vào đó để thực hiện những tùy chọn cài đặt.

Một cửa sổ hiển thị sẽ hiện ra để đem tới những thông tin chi tiết về tài khoản iCloud bạn đang sử dụng. Bạn có thể thấy trong ví dụ minh họa dưới đây rất nhiều tính năng iCloud được giới hạn nếu sử dụng bản web.

Dưới đây là những tính năng riêng rẽ trên iCloud Control Panel, và cách sử dụng để đồng bộ với máy tính:
– iCloud Drive: Đây là nơi lưu giữ toàn bộ những bản sao của mọi tập tin mà bạn dùng trên thiết bị iOS, tiêu biểu như iBooks, địa chỉ liên lạc, email, hình ảnh và tài liệu.

Sau khi bạn hoàn tất quá trình thiết lập iCloud trên hệ điều hành Windows, bạn có thể tìm thấy file iCloud Drive nằm trong File Explorer, lúc này, bạn hoàn toàn có thể truy cập để tải lên những tập tin của mình.

– Photos: Ngay khi bạn chọn vào mục đồng bộ hóa hình ảnh với iCloud, toàn bộ hình ảnh mà bạn chụp bằng iPhone sẽ bắt đầu đồng bộ hóa lên máy tính Windows hoặc máy Mac của bạn.

Sau khi hoàn tất, trên máy tính sẽ xuất hiện một thư mục iCloud Photos để bạn có chia sẻ album ảnh, đồng thời giúp chuyển ảnh giữa các thiết bị của mình một cách dễ dàng hơn bao giờ hết.

– Bookmarks: Việc sao lưu bookmarks duyệt web thường diễn ra hết sức thuận lợi, bởi hầu hết người sử dụng iPhone đều chọn Safari làm trình duyệt mặc định với điện thoại, cũng như chọn Chrome làm công cụ lướt web trên máy tính, bạn hoàn toàn có thể lưu mọi bookmarks của bạn với mọi trình duyệt nào qua lại giữa máy tính của bạn và iPhone.

– Storage: Với iCloud Control Panel, bạn hoàn toàn có thể trông thấy những tệp tin ngốn nhiều dung lượng lưu trữ trên tài khoản iCloud của bạn (mỗi tài khoản chỉ có 5GB để lưu trữ miễn phí), từ đây, hãy cân nhắc xem nên giữ lại và xóa đi file nào để tránh thất thoát bộ nhớ iCloud.

Đồng bộ thông qua iTunes
Với iTunes, bạn có thể đồng bộ hóa những nội dung như audiobook, sách, phim, danh sách phát và nhạc. Ngoài ra, iTunes cũng có thể giúp bạn đồng bộ ảnh, video, danh bạ và lịch.
Dưới đây là các bước để đồng bộ hóa nội dung hoặc xóa thông qua iTunes:
Bước 1: Bạn kích hoạt iTunes sau đó kết nối thiết bị iOS với máy tính thông qua cáp kết nối.
Bước 2: Để ý góc phía trên bên trái cửa sổ iTunes, bạn sẽ thấy một biểu tượng thiết bị, hãy nhấn vào biểu tượng này.

Bước 3: Trong mục Cài đặt ở bên trái cửa sổ iTunes, bạn hãy nhấn để chọn những nội dung bạn mong muốn đồng bộ hoặc xóa.

Bước 4: Lựa chọn mục mà bạn muốn đồng bộ và nhấn dấu tích ở những tùy chọn mà bạn muốn.
Bước 5: Nhấn chọn ở nút Áp dụng
Lưu ý là thao tác đồng bộ hóa dữ liệu iOS với thiết bị khác chỉ có thể thực hiện với một thư viện iTunes trong cùng một thời điểm.
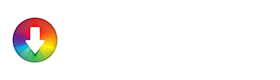














![[Thủ thuật] Ưu tiên tải trước app bạn cần khi cài lại iPhone, iPad](https://i1.wp.com/appstore.vn/wp-content/uploads/2018/11/efff6a0a3fad93fd00f22191d5cfb0ee.jpeg?resize=218%2C150&ssl=1)



![[Tổng hợp] Các phím tắt của Siri Shortcuts cực kì hữu ích cho iPhone (Phần 1)](https://i0.wp.com/appstore.vn/wp-content/uploads/2018/10/e5763e2efd72c8614fa780a82d16abfe.jpeg?resize=218%2C150&ssl=1)









