
Ngay cả khi bạn không có bản đồ kho báu trên máy tính xách tay của mình, mật khẩu Windows 10 của bạn vẫn rất quan trọng. Nếu bạn nghi ngờ ai đó có mật khẩu của mình, bạn nên có quyết định an toàn là thay đổi mật khẩu, Microsoft cung cấp cho bạn ba tùy chọn khác nhau để bảo mật thiết bị của bạn. Mình đã thử nghiệm từng phương pháp và đưa ra cách cài đặt mật khẩu cho máy tính Win 10 đầy đủ bằng các bước đơn giản.
Thay đổi mật khẩu thông thường
Bước 1. Nhấp vào nút Start ở dưới góc bên trái màn hình máy tính.

Bước 2. Nhấp vào Settings từ danh sách.

Bước 3. Chọn Accounts.

Bước 4. Chọn Sign-in từ menu hiện ra.

Bước 5. Nhấp vào Change để thay đổi mật khẩu tài khoản của bạn.

Bước 6. Để thay đổi mật khẩu, bạn phải đăng nhập bằng mật khẩu tài khoản Microsoft hiện tại. Nhập mật khẩu của bạn vào ô Password. Nhấp vào Sign in.

Bước 7. Microsoft sẽ gửi cho bạn một mã mới để thay đổi mật khẩu của bạn thông qua số điện thoại được liên kết với tài khoản của bạn. Nhập bốn chữ số cuối của số điện thoại của bạn để xác minh đó là số chính xác. Bấm phím Enter.

Bước 8. Bạn sẽ nhận được một mã trên điện thoại của bạn. Nhập mã.

Bước 9. Một trang mới sẽ hướng dẫn bạn nhập mật khẩu cũ và sau đó nhập mật khẩu mới. Nhập lại mật khẩu mới. Bấm phím Enter.

Nếu bạn thấy thông báo này hơn bạn đã thay đổi mật khẩu thành công!
Thay đổi mật khẩu của bạn thành mã PIN
Bước 1. Thực hiện theo các bước 1-4 như ở bên trên để thay đổi mật khẩu hiện tại của bạn.
Bước 2. Trong tùy chọn Sign-in, nhấp vào nút thêm mã PIN như hình bên dưới.

Bước 3. Để thay đổi mật khẩu, bạn phải đăng nhập bằng mật khẩu tài khoản Microsoft hiện tại của mình và nhấn vào đăng nhập.

Bước 4. Nhập mã pin mới vào ô đầu tiên và nhập lại mã pin lần thứ hai. Nhấn OK. Bây giờ bạn có thể sử dụng mã pin này để đăng nhập vào tài khoản Microsoft của mình.

Thay đổi mật khẩu của bạn thành mật khẩu hình ảnh
Bước 1. Thực hiện theo các bước 1-4 như ở bên trên để thay đổi mật khẩu hiện tại của bạn.
Bước 2. Trong tùy chọn Sign-in > Picture Password, nhấp vào nút Add để tiếp tục.

Bước 3. Nhập mật khẩu tài khoản Microsoft của bạn để xác minh đó là tài khoản của bạn. Nhấn OK.

Bước 4. Nhấn vào Choose Picture, chọn một hình ảnh từ máy tính của bạn.

Bước 5. Nhấp vào Use this picture nếu bạn thích hoặc nhấp vào Choose new picture nếu bạn muốn chọn bức ảnh khác. Bạn có thể kéo ảnh của bạn để định vị các vị trí theo cách bạn muốn.

Bước 6. Bạn sẽ phải thiết lập ba cử chỉ sẽ trở thành một phần của mật khẩu hình ảnh của bạn. Với con trỏ chuột của bạn, vẽ các đường hoặc vòng tròn phối hợp với ảnh của bạn. Mình đã vạch ba mũi nhọn trên vương miện của bức tượng tự do để tạo mật khẩu bằng hình ảnh này.

Nếu bạn thấy thông báo này thì bạn đã tạo thành công mật khẩu hình ảnh. Ảnh này sẽ hiển thị khi bạn đăng nhập vào tài khoản Microsoft của mình. Chỉ cần vẽ lại đúng cử chỉ là bạn sẽ đăng nhập thành công.

Hy vọng rằng bạn đã học mọi thứ bạn cần biết về cách cài đặt mật khẩu cho máy tính Win 10.
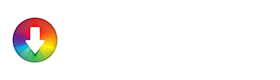














![[Thủ thuật] Ưu tiên tải trước app bạn cần khi cài lại iPhone, iPad](https://i1.wp.com/appstore.vn/wp-content/uploads/2018/11/efff6a0a3fad93fd00f22191d5cfb0ee.jpeg?resize=218%2C150&ssl=1)



![[Tổng hợp] Các phím tắt của Siri Shortcuts cực kì hữu ích cho iPhone (Phần 1)](https://i0.wp.com/appstore.vn/wp-content/uploads/2018/10/e5763e2efd72c8614fa780a82d16abfe.jpeg?resize=218%2C150&ssl=1)







