Với One UI, Samsung lần đầu tiên cho phép người dùng tùy chỉnh chức năng cho nút cứng Bixby. Mình hiện đã có thể bấm nút đó để mở nhanh một ứng dụng hay dùng như Camera hay trình duyệt chẳng hạn. Hay có thể dùng nó để chạy các lệnh nhanh (Quick command), một dạng bật nhanh các chế độ thiết lập cho máy Samsung. Hoặc gán nút đó để mở trợ lý ảo Google Assistant hữu ích hơn là Bixby.
Trên các máy có nút cứng Bixby, anh em vào Settings –> Advanced features –> Bixby key. Ở đây Samsung cho hai tùy chọn là bấm một lần để mở Bixby hoặc bấm hai lần để mở. Nếu chọn bấm một lần mở Bixby thì chúng ta có thể gán bấm hai lần để mở ứng dụng khác. Nếu chọn bấm hai lần mở Bixby thì có thể gán bấm một lần nút cứng để mở ứng dụng.
2. Sắp xếp lại khu Quick Settings và thêm thanh chỉnh độ sáng
One UI cho chúng ta sắp xếp lại thứ tự, vị trí các nút chức năng ở trong Quick Settings (kéo từ trên màn hình xuống). Bạn bấm vào nút Menu (3 dấu chấm dọc) sẽ có lựa chọn sắp xếp lại các nút (Button order), khi đó có thể giữ và kéo để sắp xếp sao cho hợp lý, ví dụ các nút nào hay dùng thì gom vào một hàng mà có thể dùng một tay để bật/tắt được. Mặc định thì giao diện Quick Settings này có 4 cột và 3 hàng (4×3) nhưng bạn cũng có thể chọn 5×3 để thêm nhiều nút hơn.
Thanh chỉnh độ sáng mặc định có trong Quick Settings khi kéo 2 lần nhưng bạn có thể đặt thanh chỉnh độ sáng này ngay bên trên khu thông báo, tức là chỉ cần kéo 1 lần xuống là đã có thể chỉnh độ sáng màn hình. Ở thanh chỉnh độ sáng ngay bên phải có nút mũi tên chỉ xuống, bấm vào đó và bật Show control on top là xong.
3. Dùng nút nguồn trên S10e để mở nhanh thông báo hoặc Samsung Pay
Galaxy S10e có nút nguồn đặt bên cạnh phải và trên đó có cảm biến vân tay, chúng ta có thể tận dụng nút này để thêm thao tác vuốt. Mặc định khi vuốt từ trên xuống sẽ là hiển thị thông báo và Quick Settings. Chúng ta có thể chỉnh vuốt từ dưới lên để mở Samsung Pay, rất tiện nếu anh em thuận tay phải.
Vào Settings –> Advanced features –> Motions and gestures –> Finger sensor gestures. Anh em bật nó lên và bật Open Samsung Pay là xong.
4. Bấm nút âm lượng để chỉnh âm thanh khi nghe nhạc, video (media)
Mặc định khi bấm điều chỉnh âm lượng thì Android sẽ tự nhận có thể chỉnh âm lượng media hoặc chuông nhưng bạn có thể bắt hệ thống chỉ chỉnh âm lượng media thôi. Khi này thì âm lượng chuông báo và thông báo sẽ không ảnh hưởng. Chúng ta bấm nút âm lượng và kéo xuống, bật Use Volume keys for media.
5. Thay đổi kích thước icon ứng dụng ở màn hình chính
Nhiều người không biết chỉnh cái này ở chỗ nào bởi mặc định khi mua S10 thì Samsung để kích thước các biểu tượng khá lớn nhìn hơi thô. Để chỉnh kích thước, bạn nhấn và giữ lên màn hình chính sẽ hiển thị các lựa chọn như thay đổi hình nền, thêm widget, cuối cùng là Home screen settings, bấm vào đó.
Bạn có thể chọn layout cho home screen, chỉnh kích thước bằng cách tăng số cột và hàng lên là xong, như mình đang để là 5×6, tức là ở màn hình home có tới 5 cột và 6 hàng ứng dụng. Khi này các biểu tượng sẽ nhỏ đi, khoảng cách giữa các biểu tượng cũng được thu gọn lại. Bạn cũng có thể chỉnh tương tự cho màn hình ứng dụng.
6. Thay đổi vị trí nút Back và đa nhiệm
Tính năng này đã có từ lâu và trên One UI thì Samsung cũng cho chúng ta thay đổi vị trí hai nút này. Mặc định nút back sẽ nằm bên phải, nút đa nhiệm bên trái. Để chỉnh, chúng ta vào Settings –> Display –> Navigation bar. Trong đó có thể chọn hiển thị 3 nút cơ bản hoặc ẩn đi (dùng cử chỉ vuốt). Phần Button order cho chúng ta chỉnh vị trí các nút này, mình thích để nút back bên trái.
7. Dùng chế độ Do not Disturb (không làm phiền)
Chế độ này rất tiện khi chúng ta đi ngủ chẳng hạn. Bạn vào Settings –> Notification và chọn mở Do not Disturb. Tuy nhiên cái hay là chúng ta có thể tùy chọn sâu hơn, bao gồm tự bật và tắt chế độ này (như mình chọn 10h đêm nó bật và 7h sáng hôm sau nó tắt). Trong phần Allow exceptions, bạn có thể chọn mở âm thanh cho các tác vụ bao gồm báo thức và chơi media vì mặc định toàn bộ âm thanh và rung sẽ bị tắt đi ở chế độ Do not Disturb.
Hay bạn có thể chọn chỉ nhận cuộc gọi từ các số trong danh bạ hoặc chỉ số trong phần ưa thích, nếu số lạ gọi thì máy sẽ không bật chuông hoặc rung để tránh làm phiền chúng ta khi ngủ. Phần Repeat callers khi bật lên thì bất kể số nào gọi tới trong vòng 15 phút từ 2 lần trở lên thì chuông sẽ kêu để bạn biết.
8. Bật chế độ dùng một tay
One UI có giao diện tối ưu cho dùng một tay nhưng bạn có thể bật chế độ dùng một tay để thao tác trên toàn màn hình dễ hơn bằng cách vào Settings –> Advanced features –> Motions and gestures. Bạn có thể chọn vuốt từ góc dưới màn hình để kích hoạt chế độ này hoặc bấm nút Home 3 lần (bắt buộc phải hiển thị 3 nút ảo). Để thoát chế độ này, bạn có thể bấm vào khoảng không gian màu đen trên màn hình.
Mẹo: để vuốt chính xác thì bạn nên vuốt từ góc dưới màn hình và giữ một lúc hãy thả tay ra, khi đó vào chế độ dùng một tay sẽ chính xác hơn.
9. Bật chế độ khẩn cấp, tự động gửi ảnh và âm thanh cho một người thân khi bạn gặp nguy hiểm
Nếu chẳng may bạn đang gặp nguy hiểm, có kẻ nào sàm sỡ bạn thì bạn có thể bật nhanh chế độ SOS để máy gửi tin nhắn tới một người thân nhờ trợ giúp. Tin nhắn này sẽ bao gồm hình chụp mà máy tự động chụp bằng cả camera trước và camera sau, cũng như đoạn ghi âm dài 5 giây ghi lại âm thanh xung quanh bạn lúc đó.
Để bật, bạn vào Settings –> Advanced features –> chọn Send SOS messages. Sau đó máy sẽ bắt bạn nhập danh bạ của một người thân để máy gửi tin nhắn trong trường hợp khẩn cấp, nên chọn vợ/chồng hoặc bố/mẹ, anh em… những người ở gần chúng ta. Để kích hoạt, bấm nút nguồn 3 lần, máy sẽ gửi tin nhắn SOS. Mình thử thì máy sẽ gửi các tin nhắn SMS bao gồm cả vị trí trên Google Maps, nội dung I need help và hình ảnh.
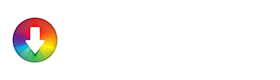














![[Thủ thuật] Ưu tiên tải trước app bạn cần khi cài lại iPhone, iPad](https://i1.wp.com/appstore.vn/wp-content/uploads/2018/11/efff6a0a3fad93fd00f22191d5cfb0ee.jpeg?resize=218%2C150&ssl=1)



![[Tổng hợp] Các phím tắt của Siri Shortcuts cực kì hữu ích cho iPhone (Phần 1)](https://i0.wp.com/appstore.vn/wp-content/uploads/2018/10/e5763e2efd72c8614fa780a82d16abfe.jpeg?resize=218%2C150&ssl=1)









