Sử dụng điện thoại iPhone nhưng chưa chắc có nhiều người biết đến các thủ thuật sử dụng bàn phím cực kỳ hữu ích, nhanh và đơn giản sau đây.
Dùng 3D Touch như một bàn phím Touchpad
Di chuyển con trỏ trên bàn phím iPhone có thể là một điều khó khăn với người dùng. Tuy nhiên, với người dùng iPhone 6s trở lên, có hỗ trợ 3D Touch thì chúng ta có thể thực hiện thao tác này một cách dễ dàng. Bạn chỉ có thể sử dụng cảm ứng 3D bất cứ nơi nào trên bàn phím và nó sẽ biến thành một Touchpad (tương tự trên Laptop).

Cách thực hiện rất đơn giản, bạn chỉ cần nhấn (3D Touch yêu cầu có lực nhấn chứ không phải chạm nhé) và giữ trên bàn phím > một dấu nháy đơn màu xám mờ sẽ xuất hiện. Khi này bạn có thể di chuyển đến bất kỳ vị trí nào trên phần nội dung một cách dễ dàng.
Lắc nhẹ iPhone để hoàn tác
Nếu bạn muốn nhanh chóng quay lại thao tác hoặc nội dung trước khi xoá trên văn bản, bạn chỉ cần lắc nhẹ iPhone và mọi thứ sẽ được hoàn tác lại như ban đầu. Để sử dụng tính năng này, bạn có thể kích hoạt như sau: “General (Cài đặt chung)” > Accessibility (Trợ năng) > Shake to Undo (Lắc để hoàn tác).

Tạo phím tắt thay thế văn bản trên bàn phím
Trên iOS, bạn có thể tạo ra các phím tắt thay thế văn bản cho bàn phím. Ví dụ, bạn có thể tạo một phím tắt cho nội dung “quay lại ngay” là “QLN”, do đó bất cứ khi nào bạn gõ “QLN”, nó sẽ tự động thay thế bằng “quay lại ngay”. Cool, phải không?

Bạn có thể thêm các phím tắt bằng cách vào Settings (Cài đặt) > General (Cài đặt chung) > Keyboard (Bàn phím). Ở đây, bạn nhấn vào “Thay thế văn bản” và bấm vào biểu tượng dấu “CỘNG” ở phía trên bên phải màn hình. Sau đó, nhập cụm từ và các phím tắt thay thế bạn muốn. Bạn có thể thêm nhiều phím tắt cùng lúc hoặc chỉnh sửa bất kỳ phím tắt đã lưu trước đó.
Vuốt từ nút “123” để thêm một cách nhanh chóng

Khi bạn đang gõ một đoạn văn bản dài, việc chuyển đổi qua lại giữa bàn phím ký tự và bàn phím số, biểu tượng thật sự rất phiền phức. Tuy nhiên, bạn có thể nhanh chóng thêm một số hoặc ký tự nào đó trên bàn phím iOS một cách nhanh chóng hơn. Để làm điều đó, bạn cần vuốt từ nút “123” để ký tự số hoặc biểu tượng tương ứng. Sau đó, giao diện bàn phím sẽ tự động quay lại khung nhập liệu ban đầu (bàn phím chữ).
Tận dụng nút “Caps Lock” để gõ chữ hoa

Một yếu tố làm chậm tốc độ đánh máy của bạn trong khi gõ văn bản dài là “gõ chữ in hoa”. Thông thường, bạn cần nhấn “Caps Lock” để gõ một ký tự chữ in hoa, tuy nhiên có một cách khác tốt hơn để làm điều này. Bạn chỉ cần vuốt từ nút “Caps Lock” tới vị trí chữ cần in hoa là xong.
Nhập liệu văn bản bằng giọng nói trên bàn phím iPhone

Bạn hoàn toàn có thể nhập văn bản mà không cần động tay tới khu vực bàn phím. Để làm điều này, bạn chỉ cần chạm vào nút “Mic” trên bàn phím iPhone, sau đó sử dụng giọng nói để yêu cầu iPhone nhập văn bản tương ứng giúp bạn.
Xoay ngang màn hình có nhiều phím chức năng hơn
Khi bạn sử dụng bàn phím iPhone trong chế độ xoay ngang màn hình, bạn có thể nhận được nhiều hơn những phím chức năng, giúp việc thao tác và nhập liệu trở nên đơn giản và thuận tiện hơn.

Thay đổi bàn phím hoặc “kích hoạt/vô hiệu hóa” văn bản tiên đoán
Đôi khi, bạn có nhu cầu sử dụng nhiều bàn phím khác nhau tại một thời điểm. Ví dụ, tôi là người “Ấn Độ” và tôi có nhu cầu sử dụng cả hai bàn phím là “Hindi” và “Tiếng Anh”. Trong trường hợp đó, tôi cần nhanh chóng chuyển đổi giữa hai bàn phím này để nhập liệu thuận tiện hơn. Rất may, có một cách để chúng ta giải quyết vấn đề này trên iPhone như sau:
Đầu tiên, bạn cần thiết lập lại trong Settings (Cài đặt) > General (Cài đặt chung) > Keyboard (Bàn phím) > Add New Keyboard (Thêm bàn phím mới). Sau khi thực hiện, bạn có thể thêm các loại bàn phím với ngôn ngữ khác nhau.

Nhập địa chỉ website nhanh hơn
Nếu bạn có xu hướng nhập sai tên miền của một trang Web nào đó, hoặc chỉ đơn thuần là muốn thao tác nhanh hơn, hãy chạm và giữ nút vào nút “.” để lựa chọn tên miền gợi ý sẵn.

Mở nhanh cài đặt bàn phím trên các thiết bị iOS

Đây là một lối tắt nhanh, có thể giúp bạn tiết kiệm được khá nhiều thời gian mở menu Cài đặt bàn phím trên thiết bị iOS. Cách thực hiện như sau: Chạm và giữ vào biểu tượng quả cầu ở góc dưới bên trái giao diện bàn phím. Một loạt các phím tắt sẽ xuất hiện bao gồm một Emoji, Kiểu nhập và Cài đặt bàn phím.
Cách thêm các ký tự liên quan

Ngoài các phím bấm chữ thông thường, bạn hoàn toàn có thể thêm các ký tự đặc biệt gắn liền với nó như “entrée” và “cliché”. Cách thực hiện như sau: Chạm và giữ vào một phím bất kỳ > một danh sách các ký tự liên quan sẽ xuất hiện để bạn lựa chọn.
Thêm file đính kèm vào email trên iPhone

Khi tiến hành gửi một file đính kèm trên thiết bị di động chắc chắn bạn sẽ cảm thấy nó quá phức tạp và khó thực hiện. Tuy nhiên, điều này hoàn toàn có thể khắc phục được nếu như Apple không ẩn tính năng đính kèm của mình! Cách thực hiện như sau: Mở ứng dụng Mail mặc định của iOS > tiến hành nhập nội dung của bức thư> sau đó chạm và giữ vào khoảng chống bất kỳ sẽ xuất hiện một danh sách các tính năng ẩn để bạn lựa chọn, bao gồm cả đính kèm tệp tin, hình ảnh, video v.v…
Dấu chấm nhanh bằng cách: nhấn 2 lần phím Space

Thông thường, để ngắt câu chúng ta sẽ sử dụng dấu “chấm” có sẵn trên bàn phím iOS. Trong một số trường hợp thì nút này bị ẩn đi và yêu cầu người dùng phải chuyển qua phần mở rộng. Tuy nhiên, vẫn còn một cách khác có thể thực hiện việc này nhanh hơn thông qua thao tác “nhấn hai lần phím cách (space)”.
Bôi đen toàn bộ nội dung văn bản nhanh nhất

Để bôi đen toàn bộ văn bản, bạn chỉ cần chạm 2 lần vào vị trí bất kỳ trong phần chứa văn bản để hiển thị menu lựa chọn thao tác nhanh (bao gồm Chọn, Chọn tất cả và Dán).
Nhấn đúp vào một từ nào đó để tra cứu nghĩa

Có lẽ không mấy ai biết rằng, trên iOS đã được tích hợp sẵn một cuốn từ điển có thể hoạt động không cần mạng internet. Cách đơn giản nhất để sử dụng nó là nhấn đúp vào một nội dung bất kỳ để hiển thị menu lựa chọn thao tác nhanh, trong đó bao gồm mục Tra cứu.
Thay đổi kiểu gạch ngang bằng cách nào?

Để thay đổi kiểu gạch ngang, bạn thực hiện các thao tác tương tự mục “Thêm nhiều ký tự liên qua”.
Trên đây là những thủ thuật sử dụng bàn phím iPhone cực hay và hữu ích mà bạn nên biết. Hu vọng chúng sẽ hỗ trợ bạn dùng điện thoại iPhone nhanh hơn nhiều.
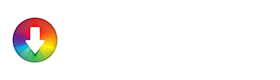














![[Thủ thuật] Ưu tiên tải trước app bạn cần khi cài lại iPhone, iPad](https://i1.wp.com/appstore.vn/wp-content/uploads/2018/11/efff6a0a3fad93fd00f22191d5cfb0ee.jpeg?resize=218%2C150&ssl=1)



![[Tổng hợp] Các phím tắt của Siri Shortcuts cực kì hữu ích cho iPhone (Phần 1)](https://i0.wp.com/appstore.vn/wp-content/uploads/2018/10/e5763e2efd72c8614fa780a82d16abfe.jpeg?resize=218%2C150&ssl=1)



