Có thể nói ứng dụng Files là điều mà người dùng iOS mong đợi từ rất lâu cho đến khi iOS 11 ra mắt. Dưới đây là một số điều bạn cần biết để quản lý dữ liệu hiệu quả hơn với ứng dụng này.
- Hướng dẫn cách tải và cài đặt iOS 11 Public Beta
- 5 thứ độc quyền ở iPhone mà bạn không thể tìm thấy ở smartphone khác
Đầu tiên bạn cần biết mặc dù ứng dụng Files có trên cả hai nền tảng nhưng trên iPad sẽ lợi hại hơn rất nhiều so với iPhone, đặc biệt là các thao tác kéo thả, hiển thị. Vì thế trong bài viết nay hầu hết tính năng đều được thực hiện trên một chiếc iPad.
1. Tệp được lưu trữ trong máy và các dịch vụ lưu trữ đám mây
Trong bản iOS 11 beta đầu tiên ứng dụng Files chỉ mới hỗ trợ lưu trữ file trong máy và trên iCloud Driver, tuy nhiên với bản beta 2 bạn đã có thể thêm các dịch vụ lưu trữ khác như One Driver, Google Driver, Dropbox và nhiều hơn nữa. Tuy vậy ứng dụng này chỉ thực sự hoạt động hiệu quả với các file trên máy và iCloud Driver, trên các dịch vụ lưu trữ khác vẫn nên xài app chính chủ chứ không nên thông qua Files.

2. Cấu trúc thư mục chồng lên nhau quen thuộc
Cách sắp xếp file trên ứng dụng Files tương tự như các sắp xếp file trên máy tính. Các tệp sẽ được sắp xếp theo cấu trúc chồng lên nhau, một tệp có thể chứa nhiều thư mục, mỗi thư mục lại có thể chứa nhiều thư mục con và các tệp tin khác nhau. Khi muốn tạo thêm thư mục chỉ cần ấn giữ màn hình, chọn tạo thư mục mới và điền tên thư mục.

3. Chế độ xem lưới và danh sách
Tại chế độ hiện thị mặc định các file được sắp xếp theo chế độ lưới, tuy nhiên bạn có thể chuyển sang xem ở chế độ danh sách. Để chuyển đổi giữa hai chế độ này bạn chỉ cần chạm vào biểu tượng bên góc phải phía trên màn hình. Nếu không thấy biểu tượng này thì bạn chỉ cần vuốt nhẹ xuống. Khi xem ở chế độ danh sách bạn sẽ biết thêm các thông tin kích thước tệp, ngày sửa đổi cũng như một phím tắt để tải xuống đối với những tệp lưu trên cloud.
 4. Gắn thẻ cho tệp
4. Gắn thẻ cho tệp
Nếu bạn có quá nhiều file thì tính năng này sẽ giúp việc quản lý hiệu quả hơn. Bạn chỉ cần gắn các thẻ cho tệp tương ứng với những màu sắc khác nhau như Red, Orange… Khi cần gọi những tệp được gắn thẻ màu đỏ chỉ cần chọn vào Red, tương tự với những tệp khác.
 5. Sử dụng thao tác kéo thả để di chuyển, mở tệp
5. Sử dụng thao tác kéo thả để di chuyển, mở tệp
Một trong những điểm sáng giá nhất của ứng dụng Files trên iOS 11 là bạn có thể dễ dàng nắm kéo để di chuyển các ứng dụng như khi sử dụng trên máy tính. Nếu sử dụng trên iPad thì tính năng này càng lợi hại hơn khi bạn mở một file trong ứng dụng tùy thích. Để thực hiện việc này chỉ cần chi đôi màn hình, một bên hiển thị file cần mở, một bên là ứng dụng dùng để mở file. Tất nhiên ứng dụng phải có khả năng đọc được file đang cần mở thì mới có thể sử dụng.

 6. Xem trước và mở tài liệu
6. Xem trước và mở tài liệu
Ứng dụng Files sẽ cho phép người dùng xem trước các tệp hình ảnh hay tập tin văn bản. Khi cần chỉnh sữa máy sẽ chuyển đến ứng dụng liên quan. Ví dụ file word sẽ mở trong ứng dụng Word được cài đặt trước đó.
 7. Mở file Zip
7. Mở file Zip
Ứng dụng Files trên iOS 11 hỗ trợ mở các ứng tập tin Zip, tuy nhiên bạn không thể lưu trong máy mà chỉ có thể đọc từ các dịch vụ lưu trữ đám mây.
 8. Tính năng tìm kiếm
8. Tính năng tìm kiếm
Thanh tìm kiếm sẽ luôn xuất hiện trong ứng dụng để bạn có thể tìm kiếm các tệp tin bất kỳ lúc nào chứ không phải vuốt xuống như nhiều ứng dụng khác của iOS.
 9. Xem thông tin tập tin
9. Xem thông tin tập tin
Khi nhấn giữ vào một tập tin bất kỳ bạn sẽ thấy một trình đơn ngữ cảnh, chọn nút Thông tin bạn sẽ thấy một bảng nhỏ xuất hiện tương tự như trên MacOS hiển thị thông tin của tập tin đó.
 10. Nhiều tùy chọn sắp xếp như trên PC
10. Nhiều tùy chọn sắp xếp như trên PC
Giống như trình quản lý file trên máy tính, ứng dụng Files trên iOS 11 cũng có nhiều tùy chọn thứ tự sắp xếp khác nhau. Mặc định sẽ là sắp xếp theo tên tập tin, ngoài ra còn các lựa chọn như theo ngày, kích thước và thẻ của các tệp. Nếu không thấy tùy chọn này xuất hiện chỉ cần vuốt nhẹ từ trên xuống tương tự thay đổi chế độ xem.
 Hiện tại iOS 11 mới đang ở dạng beta nên có thể ứng dụng Files cũng chưa được hoàn thiện, hi vọng sau khi iOS 11 chính thức phát hành thì ứng dụng này cũng hoàn thiện hơn, mang nhiều tiện ích hơn cho người dùng.
Hiện tại iOS 11 mới đang ở dạng beta nên có thể ứng dụng Files cũng chưa được hoàn thiện, hi vọng sau khi iOS 11 chính thức phát hành thì ứng dụng này cũng hoàn thiện hơn, mang nhiều tiện ích hơn cho người dùng.
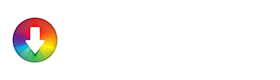














![[Thủ thuật] Ưu tiên tải trước app bạn cần khi cài lại iPhone, iPad](https://i1.wp.com/appstore.vn/wp-content/uploads/2018/11/efff6a0a3fad93fd00f22191d5cfb0ee.jpeg?resize=218%2C150&ssl=1)



![[Tổng hợp] Các phím tắt của Siri Shortcuts cực kì hữu ích cho iPhone (Phần 1)](https://i0.wp.com/appstore.vn/wp-content/uploads/2018/10/e5763e2efd72c8614fa780a82d16abfe.jpeg?resize=218%2C150&ssl=1)









